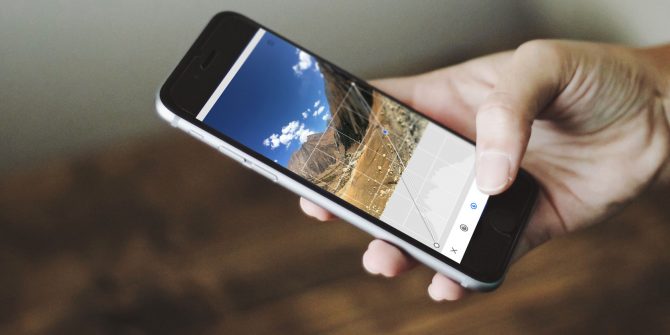
4 Steps to Compressing (and Uploading) Your iPhone Photos
Whether you’ve taken too many photos or are upgrading to the latest version of iPhone, at some point of time or the other, you’ll need to save your photos somewhere.
With Flickr being the best option online, you’ll still need to compress them, thanks to limited space (about 1 Terabyte), before uploading these pictures.
So, here are 4 steps to compressing iPhone photos:
Step #1: Import Photos to iPhoto
The first step involves connecting your iPhone to your Mac so as to open iPhoto. Create a new folder and add your iPhone photos to this folder. Now, select all these photos.
Step #2: Export Photographs and Progress
Once you’ve selected these photos, then click File and Export. Under Size, select ‘Custom’ which will open up a drop-down box. The reason for this step is to decide the reduced file size for each photo that you would like to upload online. Now select Export and save these compressed images to another folder created on your Desktop. A progress bar will appear indicating progress.
Step #3: Upload to Flickr
Once you’ve completed exporting all the photos to that file, now log in to Flickr, and look for the ‘Upload’ button on the top task bar. Before you upload your pictures, determine whether you want to these photos to be kept private or public.
Step #4: Photo Upload Action and Progress
When you click Upload, the photos will be added from your folder. However, remember to add only 200 photos at a time as that’s the limit allowed. In fact, the upper right hand corner of our screen should have a button titled ‘Upload 200 Photos’. Once you’ve selected this, then you can watch the photos being added to your Flickr account by means of a progress bar.


